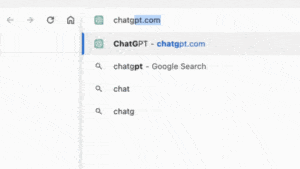Windows 11 can set up “clean boot” to make booting faster
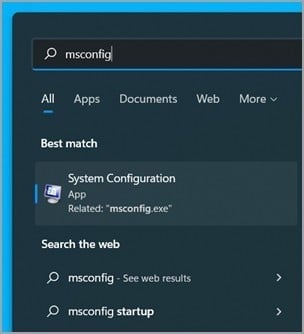
[ad_1]
When using a computer, what we most hope for is to be able to enter the system in seconds. However, as the computer is used for a longer period of time, the system startup speed will always be slowed down. So is there a permanent way to keep the system in a fast startup state?
If you want the system to maintain a fast startup state for a long time, the “clean boot” function is a must. As the name suggests, a clean boot starts Windows by starting a minimal set of drivers and startup programs.
And this function can also be used to determine which background programs are interfering with games or other programs. This is similar to starting Windows in safe mode, which allows users to better control which services and programs run at startup to help you isolate the cause of the problem.
So how to set up a clean boot? The specific steps are as follows, just follow them.
1. Log in to the computer as an administrator. If you’re not sure whether an account has administrator rights, see “Creating a local user or administrator account” in Windows to learn how to see if an account has administrator rights and grant them to the account if necessary.
2.Select Search, type msconfig, and then select System Configuration from the list of results.
Important: If your computer is connected to a network, network policy settings might prevent you from performing these steps.
Only use the System Configuration Utility with guidance from a Microsoft support engineer to change advanced startup options on your computer. Using the System Configuration Utility might render the computer unusable.
3. On the System Configuration Services tab,Select “Hide all Microsoft services” and then select “Disable all.” Select “Apply”.
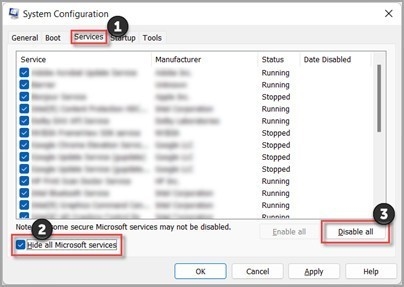
4. On the System Configuration Startup tab, select Open Task Manager.

5. On the Task Manager’s Startup tab, for each enabled startup item, select the item, and then select Disable. (Track disabled items. You’ll need to know this later.)
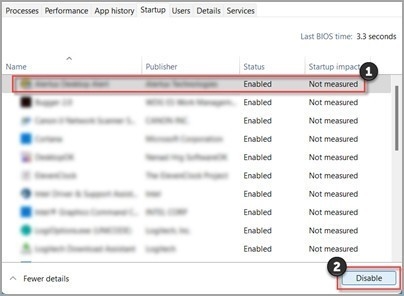
6. Close the “Task Manager”.
7. On the System Configuration Startup tab, select OK. When you restart your computer, it will be in a clean boot environment. Follow the troubleshooting steps to install, uninstall, or run the application. In a clean boot environment, your computer may temporarily lose some functionality. After cleaning boot troubleshooting and restoring functionality, reset the computer to start normally.
At this point, friends who want to simply start the system quickly can complete all the steps. However, if you always feel that games and programs are not running smoothly in daily use and want to troubleshoot the reasons, please continue reading. Next I will explain how to determine the cause of the problem after performing a clean boot.
If the problem does not occur when the computer is in a clean boot environment, you can identify the startup application or service that is causing the problem by systematically turning startup on or off and restarting the computer.
While opening individual services or startup items and restarting each time will eventually find the offending service or application, the most effective approach is to test half of them at a time each time you restart your computer, thus ruling out half of the items as potential causes of the problem. . This process can then be repeated until the problem is identified. Methods as below:
Log in to the computer as an administrator. If you’re not sure whether an account has administrator rights, see “Creating a local user or administrator account” in Windows to learn how to see if an account has administrator rights and grant them to the account if necessary.
Select Search and type msconfig. Select System Configuration from the list of results.
Select the Services tab and then select Hide all Microsoft services.
Select each checkbox in the upper half of the services list.
Select OK, then select Restart.
After the computer restarts, determine whether the problem still occurs.
If the problem persists, one of the items to check is the service in question. Repeat steps 1 to 6, but in step 4, clear the lower half of the Services selected in last test box in the list.
If no problem occurs, the item checked is not the cause of the problem. Repeat steps 1 to 6, but in step 4, open the top half of the box that was cleared in the Services list from the last test.
Repeat these steps until you have isolated the problem to a single service, or until you are sure that no service is causing the problem. If you have trouble selecting only one service in the Services list, go to step 10. If no service is causing the problem, go to step 7.
Select Startup, then select Open Task Manager. On the Startup tab on Task Manager, one at a time, select the top half of the previously disabled items, and then select Enable.
Select OK, then select Restart.
If the problem occurs, repeat step 7, but this time disable the lower half of the items that were enabled in the last test.
If the problem does not occur, repeat step 7 but disable everything that was enabled in the last test and enable the other half of the items that were disabled.
If you are still having problems after enabling only one startup item, then the “Enabled” item is the one causing the problem and you should go to step 9. If no startup items are causing problems, there may be issues with Microsoft services. See Recovery options in Windows.
Once you have identified the startup item or service that is causing the problem, contact the program manufacturer to determine whether the problem can be resolved or run Windows with services unchecked or with the startup item disabled.
Of course, some friends may not be used to clean boot. After all, it requires minimum program startup to enter the system. So how to restore it? Specific steps are as follows:
Select Search and type msconfig. Select System Configuration from the list of results.
On the General tab, select Normal startup.
Select the Services tab, clear the checkbox next to Hide all Microsoft services, select Enable all, and then select Apply.
Select the Startup tab and then select Open Task Manager.
In Task Manager, enable any startup programs that were previously disabled, and then select OK.
When you are prompted to restart your computer, select Restart.
Okay, have you mastered another piece of cold knowledge about the Windows system? I hope it will be helpful to everyone using Windows system.

[ad_2]
Source link